CAD FIND and Replace
Precise Searches
Predictable Replacements
Clear Results
Multiple Searches
Multiple Drawings
Command-line Searches
Lisp Commands
Fast!
AutoCAD 2013-2024
BricsCAD v19 +
Sick of the limitations of the FIND command?
Yeah, me too.
See what
you found
See what
Replaced it
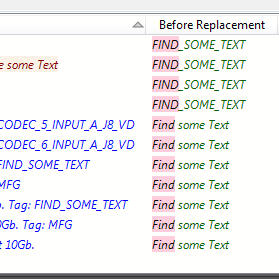
The text you found is highlighted in its context. It also tells you what CAD object owns the text.Double-click on the Result to open its drawing and zoom into it.
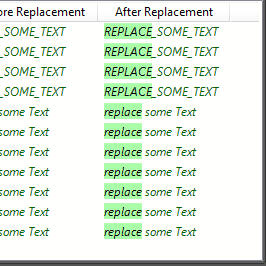
The replacement text is highlighted in context.No more guessing what actually just happened, or is about to happen.
Search for anything you want, any way you want
your search may be as simple or as elaborate as you like.
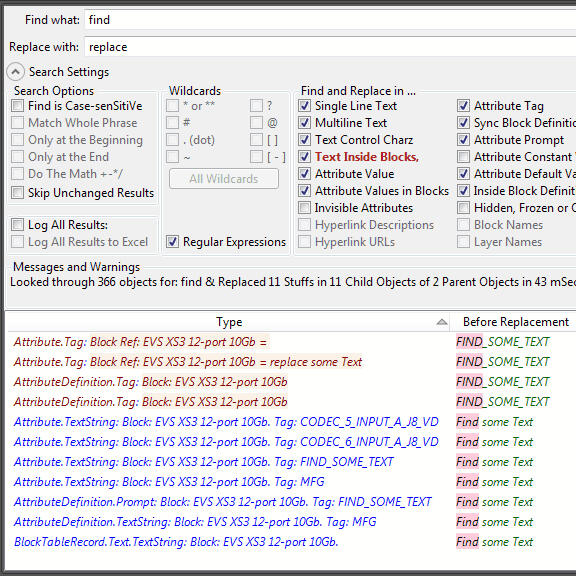
Powerful Search Settings
Search selectively for things and in ways you cannot search using the standard CAD FIND command.Wildcards in the standard FIND are All or Nothing. In CAD replace you can pick and choose your wildcards, your settings. Don't panic if you forget what things do, there are plenty of pop-up hints and documentation.Bonus: you can even replace text with blank text.
Try that in FIND. No, really, try it.
Find and Replace Selectively
Choose exactly what you want to Search for
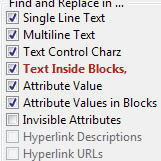
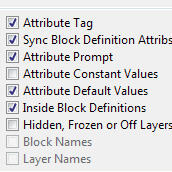
Replace
Attribute Tags
in Block Definitions
without losing their Values
No more lost data when ATTSYNC wreaks its havoc.CAD Replace also replaces the Attribute Tags in all the Block References - only if they're ok, it checks first. If they're not ok it will tell you and not break things.
Fine-grained Search Settings
When you know exactly what you are looking for.Use GRAB select some candidates to do more searches with. Kinda like QSELECTThere are hints for you when you hover over the setting. There's also a Knowledge Base with more help.The Wildcard settings are disabled here because it is set to Regular Expressions...
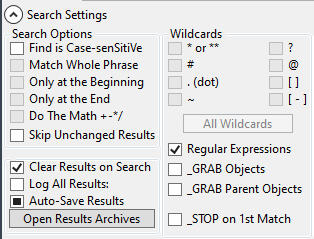
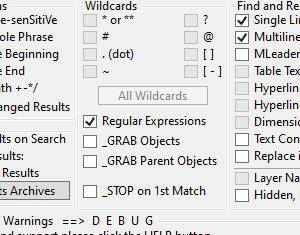
Regular Expressions
Nothing is more powerful for manipulating text than
Regular Expressions.If you don't know Regular Expressions then... I envy you...
but take my word for it, RegEx is awesome.You don't need to know it. You can safely ignore Regex if you don't want to go down that rabbit hole.
Lots of Searches
Looking for more than one thing?You can build, save and load lists of searches in Excel.Add searches to lists, get a search from a list.You can copy-paste searches from Excel or lines of text
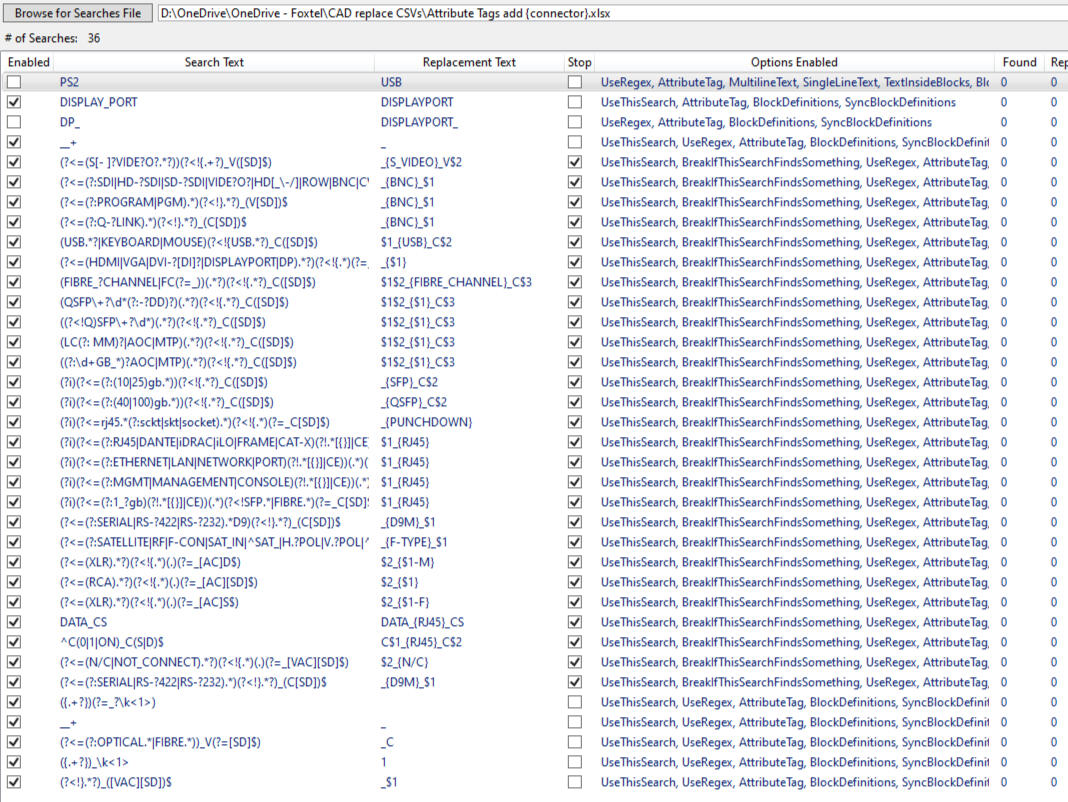
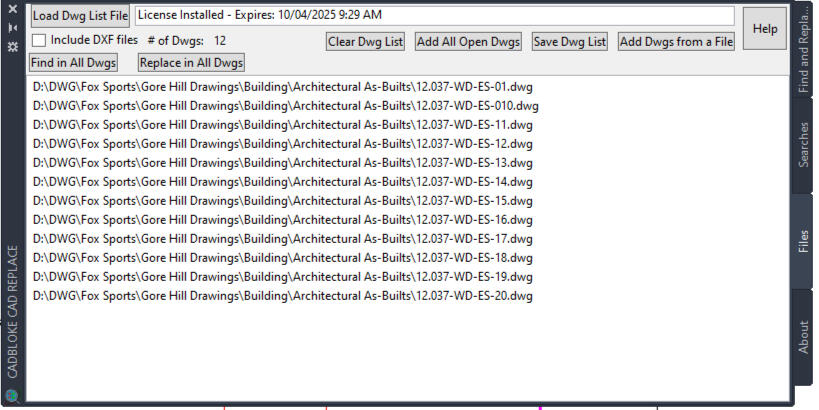
Lots of Dwg Files
Looking in more than one Dwg?
You an search multiple drawings at once, all of their results will be together in the CAD Replace Results list.You may choose from any or all open drawings, or drag drawings & folders of drawings in from Windows Explorer.You can save and load file lists.
Lots of Searches in
Lots of Dwg Files
Yes! of course you can do batch Searches in batches of Drawings, simply right-click the buttons in the Searches tab.In the Files Tab it will use the list of Searches if it isn't empty, otherwise it will use the search on the front page.

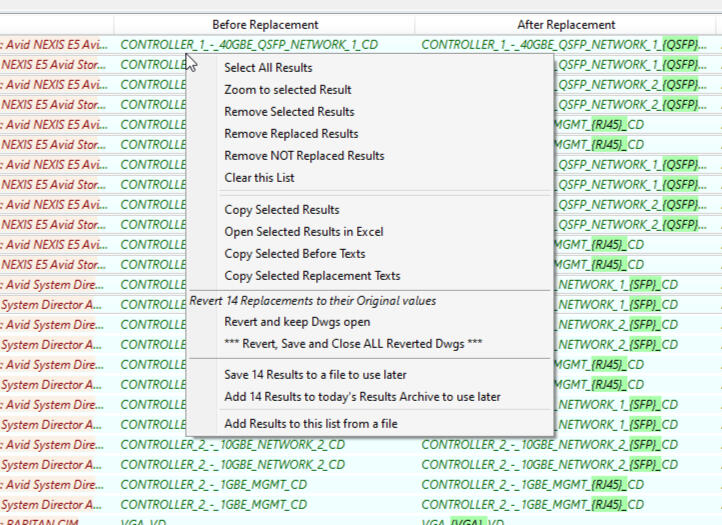
Oops, can I revert that Replacement?
Yes! Right-click the Result and there is an option to revert it back to its original contents.Results Lists can be exported to Excel, saved and even auto-saved. You can load a saved list, review it and revert results in it at any time, days or weeks later.
Double-click to Zoom to a Result
Your double-click will also open the right drawing for you before it zooms to the item you want.
Questions ?
Want to try
CAD Replace ?
email CAD blokeIf you're not a fan of forms
(or if the spam-blocker gets a bit overzealous),
I'm Ewen @ this website.
There is NO AI on this web site, nor in any email I write.
If I couldn't be bothered writing it, why should you bother reading it?
Typos were sent here to test us all. Sorry Dr Ros.
Thank you!
CAD bloke (Ewen) will be in touch asap.